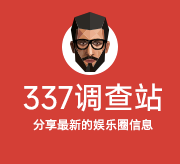xmind思维导图怎么制作-如何使用XMind
六个步骤教你用Xmind制作思维导图XMind是国产优秀的思维导图软件,安装完成后的首要问题是如何使用XMind,下面macdown我就给大家提供新手入门指导,帮助大家快速学会制作导图,同时了解全部XMind功能。
六个步骤教你用Xmind制作思维导图
XMind思维导图主要由中心主题、分支主题、子主题、自由主题、外框、联系、图片等元素构成。
第一步新建XMind文件
双击XMind桌面快捷方式打开XMind软件,点击菜单文件->新建空白图,会自动创建一个中心主题。(也可以使用空白模板进行创建,这个更加方便一点)
双击主题或者选中主题直接输入中心主题名称“一图尽知Xmind”
中心主题有点长,我们在需要换行的地方使用Shift+Enter回车键换行
第二步添加分支主题及子主题
首先,我们添加分支主题。使用Enter键添加分支主题,输入主题,继续Enter把6个分支主题输入完成。
我们可以使用Shift+Enter换行,也可以直接拖动文本框进行换行。
分支主题添加完成后,下面添加子主题。选中分支主题“如何制作思维导图?”使用Insert或者Tab键添加子主题按键,然后使用Enter键添加同级主题,输入其他几个子主题;之后继续把全部子主题添加完成。
继续把其余分支添加完。除了分支主题和子主题,这个导图中还有自由主题及自由主题子主题,我们双击背景创建自由主题,继续使用使用Insert或者Tab键添加子主题。
这样一个基本的思维导图就构架好了。
第三步插入主题附加内容
我们看下参考图,里面涉及链接、图片、图标、标签、备注,这些内容我们可以通过工具栏上的命令或者使用窗口调用视图操作。
从中心主题开始操作,选中主题,添加图片:使用Ctrl+I或者点击工具栏的图片->来自文件;或者使用软件自带的剪贴画。7.5版本新增图标查找功能,可以试试看看有没有你想要的;
第一个分支主题,操作的时候我们可以使用主题后面的减号收缩其它几个分支的子主题。
添加标签:使用F3或者点击工具栏的标签命令,然后输入主题标签;
添加图标:选中主题,直接使用工具栏的图标添加;或者点击窗口->图标,调出图标视图进行添加或者修改。这里有部分是软件功能的小图表,可以直接截图保存,通过图片添加。
添加超链接:点击工具栏超链接,输入完整链接地址即可。
添加备注:点击工具栏备注调出备注窗口,输入文字即可。
第四步添加主题之间可视化关系
给不同分支添加优先级;给同一分支部分相关主题添加边框、概要,给不同主题相互关联的添加联系线,让相互之间的关系更加清晰明确,也便于我们发现更深入的联系点。参考图中主要涉及边框、概要、联系。
添加边框:选中主题,点击边框。如果是整个分支含子主题,选中分支主题即可;如果是部分子主题,需要选中几个父级主题即可。比如基本工具箱这里,我们需要选中图标除外的主题,按住Ctrl进行选择,然后点边框即可。
添加概要:也是一样,选中主题,点击工具栏概要。
添加联系:点击工具栏联系,分别点选关联的两个主题。
第五步设计导图
经过上面4个步骤思维导图基本建造完成,下面就是美化啦,原则跟上面一样,先中心主题,然后分支主题onebyone。XMind主题格式主要使用画布的属性跟主题的属性完成。
我们先来看中心主题,这里主要修改了主题形状、主题字体跟填充颜色。我们右击中心主题选择属性,或者点击窗口->属性。
中心主题分支的线条是粗到细,右击画布背景,同上方法调出属性,从高级中选择“线条渐细”。
注:这里可以选择彩虹色,因为我们这个图没有最后不是用的下面彩虹色,我们可以单独进行编辑分支颜色。
然后操作分支主题,选中第一个分支主题,右击->属性,从中修改线条颜色、填充颜色。
继续修改2-6,然后开始修改第一个分支主题整个设计。注意黄色部分添加了编号,注意5美化的结构、还有概要的格式,也是选中修改属性完成。
第六步导出导图或者与他人分享
完成导图后检查下有无数据、错别字等其他错误,之后可以通过文件菜单下的导出功能导出为图片或者矢量图及其他格式;也可以直接分享到博客、邮件、印象笔记中。
如何使用XMindXmind官方版使用方法
1、进入XMind,首先看到的是新建模板界面,这里可以挑选从某个模版开始,或者某种风格的空白图开始。
2、选择合适的导图结构,点击新建,进入导图绘制的画布界面。鼠标双击中心主题即可进入编辑状态,然后输入真正的中心主题,点击Enter键完成主题的编辑。
3、点击Tab/Enter键,即可创建第分支主题,双击修改内容。Enter键和Tab键,是XMind中非常重要的2个快捷键。
4、选中任何一个分支主题,点击Tab键来创建更深一层的主题来细化这个分支主题,即子主题。
5、完成大致的框架之后,XMind为用户提供了“风格”选项,选择“窗口”>“风格”指令,打开风格窗口进行选择应用。
6、到这里,你的思维导图就基本完成啦,你也可以使用XMind软件自带的导图模板,XMind还支持用户自定义模版。
以上内容来自开心电玩
导图思维导图怎么做思维导图可以用幕布、XMind、mindmaster等思维导图来进行制作。我目前最常用的软件是幕布,我就以幕布为例,简单说说思维导图制作过程吧。
制作一个思维导图,首先要明确的就是各级标题,第一级标题相当于“第一章”,第二季标题相当于“第一章的第一节”,第三级标题相当于“第一章的第一节的第一点”,以此类推。
明确各级标题后,只需要把各部门内容填上即可。接着就进行一些细节部分的修改,比如字体颜色、重点加粗、下划线等等。我一般习惯用大纲模式来制作思维导图,用导图模式进行复习,还可以把导图打印出来,在上面勾勾画画。
xmind如何添加一整张背景图
1、打开XMind软件,选择要添加背景图的思维导图文件。
2、点击菜单栏中的主题按钮,选择背景选项。
3、在弹出的背景对话框中,点击图片选项卡。
4、点击添加图片按钮,在弹出的文件选择对话框中选择要添加的背景图。
5、确定要添加的背景图后,点击应用按钮即可将其添加为整张背景图。
如何使用xmind这个软件
使用XMind这个软件的基本步骤如下:
- 下载和安装:首先从XMind官方网站或应用商店下载并安装该软件。
- 新建思维导图:打开XMind软件,单击“File”菜单,选择“New”选项,然后选择一个模板。或者可以直接单击“Blank Map”开始创建一张空白的思维导图。
- 添加节点:在中心主题上双击,输入内容以添加节点。可以通过单击“Insert”键来添加子节点,或者使用拖放等方式进行节点操作。
- 格式化节点:选中节点后,右键单击可以访问多种格式化选项,包括字体、颜色、形状、大小、样式等。
- 添加图片和链接:可以将图像和超链接添加到节点上,通过右键单击节点,在菜单中找到相应的选项即可完成设置。
- 导入和导出文件:可以通过单击“File”菜单,选择“Import”或“Export”选项,来导入和导出多种文件格式的思维导图。
- 分享和协作:可以通过XMind 8的在线共享和协作功能,在线分享思维导图并与他人一起编辑。
总之,XMind是一款易于使用的思维导图软件,用户可以根据需要自由地定制思维导图的样式和内容,并将其输出为不同的文件格式。通过使用XMind,用户可以更轻松地组织思路,提高工作效率和创造力。
推荐一款简单、高效、易用的全平台思维导图工具:MindNow思维导图
下载入口:免费下载MindNow思维导图
MindNow思维导图是一款 简捷 、高效、易用的全平台思维导图管理工具,提供丰富的布局、样式、主题、风格和模板等功能,助您专注于创意与灵感迸发,开拓思维性思考。
功能特色:
(1)多种脑图结构
涵盖思维导图、向下分类图、树状图、组织架构图、鱼骨图等主流布局,满足多种使用场景

(2)高颜值主题样式
提供26种高颜值主题风格和背景,支持一键预览和美化脑图,帮您更好的将逻辑思维可视化
(3)快捷键高效作图
针对主题、画布、编辑和插入操作模块,提供40+种快捷键,简单方便又高效,提升创作效率
(4)海量模板知识库
覆盖读书笔记、职场技能、考研考证等20+细分领域,满足企业及个人知识库的多方位需求

(5)简洁易用 快速上手
提供简约模式和经典模式风格,兼容思维导图主流操作和功能,键控灵活,小白都能轻松上手
(6)云端存储 随时分享
一端创作多端实时同步,支持一键分享,可加密和设置分享权限,保护数据安全,满足多场景需求
(7)多格式 导入导出
支持Xmind、MindNow、Freemind等文件导入,可导出为高清图片、PDF、大纲等多种格式

(8)大纲笔记 条理清晰
思维导图可一键转换大纲笔记,将思路化繁为简,轻松记录想法和创意,结构化呈现条理更清晰
操作步骤:
1.打开MindNow思维导图网站。

2.点击首页的“在线创作”,选择合适的思维导图画布;

3.编辑思维导图内容
(1)添加同级主题:选中主题进行添加,即可添加同级主题;选中中心主题后点击工具栏的“主题”按钮,为添加二级主题
(2)添加子主题:选中主题后点击工具栏的“子主题”按钮,即可添加子主题。
(3)编辑文本:双击主题后可对内容进行修改。

4.完善内容和切换风格
完善思维导图内容,及切换背景风格,MindNow思维导图提供在线实时保存功能,无需担心未保存导致数据丢失的情况。

5.导出与分享
可将制作好的作品进行导出或者分享给他人。点击右上角按钮即可进行操作。

制作精美思维导图(Xmind)入门技巧篇
XMind怎么添加动画效果?XMind动画效果添加方法
大家对于思维导图是否都是一贯的认为只是一些线框文字类型的?其实,生动的思维导图也是可以进行添加一下动画效果进去的!而在XMind里面,想要绘制一个优质的思维导图的话,该怎么添加动画效果呢?这就是很多新手朋友们的疑惑了!接下来我们就来说一说怎么添加!
XMind动画效果添加方法教程:
1、首先将XMind软件打开进入工作界面
2、其次就是点击菜单栏的编辑栏目的首选项
3、在首选项对话框里面,点击左侧的高级选项
4、然后再在右侧里面找到动画效果,点击进行勾选一下,那么动画效果就成功添加了!
添加了动画效果之后,那么一般来说制作出来的思维导图就会相对的丰富以及生动,起码不会给予人呆板无趣的感觉~如果你也想要绘制的思维导图更具生动化,就可以按照以上的方法进行操作起来哦~最后,上,学习软件简单又轻松~