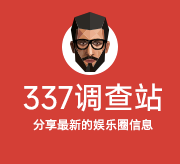如何批量给短视频添加滚动字幕、换背景音乐?
批量添加滚动字幕和视频色彩变幻效果,可以说是很多视频中必不可少的部分,通常我们即便是自己做视频也会添加滚动字幕,你是否想过这样的字幕和视频色彩变幻如何去实现呢?今天就和小编一起来给我们的视频做个滚动字幕吧!
大家可以先看一下剪辑前的视频
所需工具:
大家在网上可以搜索一下视频剪辑软件有很多都可以批量操作视频的,为了给大家演示清楚,我这里以视频剪辑高手这个工具为例:
首先收集准备好需要批量编辑的短视频素材
具体步骤:
一,运行视频剪辑高手,弹出登录界面,输入帐号密码登录
二,登录后,可以看到整个界面
三,点“批量剪辑视频”
四,把短视频素材导入
五,把“添加视频色彩变换效果”和“添加滚动字幕”打勾起来
六,在“添加滚动字幕”一栏中,输入自己需要的关键字,并设置好字号跟颜色
七,点击开始剪辑
八,软件开始剪辑视频
九,打开文件夹浏览
十,双击视频查看,滚动字幕以及色彩变换效果都已呈现
最后我们可以打开剪辑前的视频做对比,是不一样的呢,没有色彩变换效果也没有滚动字幕
如何给视频加背景音乐
想要为相册中的视频添加音乐,可以使用系统自带的视频剪辑功能进行操作,具体方法如下:
1、在相册的照片列表中点击需要添加音乐的视频。
2、在视频预览窗口点击屏幕的“编辑”,系统会自动将视频导入剪辑软件,并打开编辑窗口。
3、在视频编辑窗口点击视频轨道下方的“添加音乐”,系统会弹出音频工具栏。
4、点击音频工具栏中的“音乐”。
5、在“选择音乐”窗口点击音乐名称可进行试听,然后点击“使用”按钮将音乐添加到音频轨道。
6、点击音频轨道,并向左滑动屏幕底部的图标。
7、点击屏幕底部的“音量”按钮。
8、拖动音量滑块调整已添加音乐的音量,然后点击音量窗口右上角的对号进行确认。如果想要调视频轨道的音量,点击视频轨道然后再执行该步骤。
9、点击“播放”按钮预览剪辑后的视频,如果不需要修改,可点击屏幕右上角的“导出”按钮。
10、在“导出视频”窗口,点击屏幕底部的“确认导出”,即可完成操作。导出后的视频即为添加了音乐的视频,可在相册中打开这个视频。
如何批量去除多个视频声音并添加新音乐?

方法1:在视频列表中选中要去除声音的视频片段,然后在“声音设置”栏目的使用音轨下拉框中,选择“消除原片声音”,设置完成后点击“确认修改”按钮。
 图1:设置视频声音
图1:设置视频声音
方法2:在底部“已添加片段”列表中,鼠标右键要去除声音的视频片段缩略图,在弹出的右键菜单中,选择“消除原片声音”(快捷键“Ctrl+W”),即可为视频一键消音。
 图2:对视频一键消音
图2:对视频一键消音
二、为视频重新配音
完成消音操作后,我们就可以为视频配上自己喜欢的音乐啦!添加音频的方法如下:
在“音频”面板点击“添加音频”按钮,在弹出的下拉框中,根据需要选“添加音效”或“添加背景音乐”,在弹出的文件选择框中,选择要添加的音频文件,进入“预览/截取”对话框,截取音频片段,在“以上音频将被默认插入到:”栏目,选择需要的选项 。
 图3:添加音频文件
图3:添加音频文件

怎样同时剪辑多个视频,添加上相同的背景音乐?
怎么同时剪辑多个视频?像添加背景音乐、背景图片等效果,该如何在电脑上实现呢?今天小编给大家分享一款剪辑软件——视频剪辑高手,下面一起用它来试试叭。
工具/原料
视频剪辑高手
多个视频素材
打开视频剪辑高手,在批量剪辑视频功能上单击“添加视频”选项
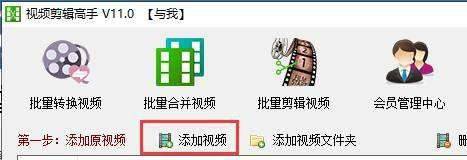
请点击输入图片描述
弹出对话框,可看到收集好的各个视频

请点击输入图片描述
将视频导入,一行一个

请点击输入图片描述
勾选“合并音频文件”选项,将下载好的音乐添加好

请点击输入图片描述
接着把“添加视频背景图片”打勾,并点“选择图片”选项,将背景图片导入
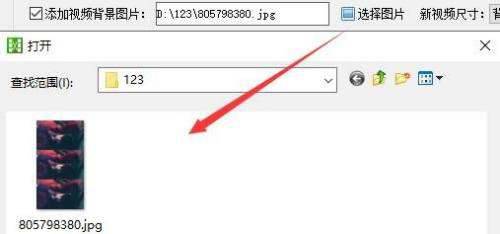
请点击输入图片描述
确定选择好设置,单击右下角的开始剪辑

请点击输入图片描述
等剪辑好了,打开文件夹即可一一浏览到

请点击输入图片描述
双击一个剪辑好的新视频进去查看,添加了背景图片,至于背景音乐就要靠大家去听啦

请点击输入图片描述
9
最后打开原视频对比一下,原视频中并无背景图片,说明新视频剪辑成功

请点击输入图片描述
方法/步骤
如何剪辑视频,给视频添加音乐?
一、如何剪辑视频?
可以使用快剪辑进行在线视频剪辑。快速剪辑视频需要用到模板剪辑,模板剪辑只需要三步(选择模板、替换素材、导出视频)就可以完成视频制作。

选择模板
替换素材
导出视频
选择好合适的模板以后,点击立即制作,也可以预览后点击【立即制作】,进入编辑界面。

请点击输入图片描述
进入编辑界面以后,先来介绍下编辑面板。选中文字选区,可以对于文字进行替换或者编辑,比如更换文字内容、字体、颜色、字号、对齐方式、间距等;选中图片或者视频选区,可以进行对于图片或者视频进行替换或编辑,比如剪切、翻转等。

请点击输入图片描述
将所有素材替换完成以后,就可以进行导出了。点击右上角的导出按钮,并选择合适的导出分辨率(目前支持720P和1080P两种格式),然后命名一个视频名称就可以导出了。
二、如何给视频添加音乐
将做好的视频或者视频素材导入【自由剪辑】中,在左侧功能区支持选择音频,添加背景音乐,同时支持自定义音乐。