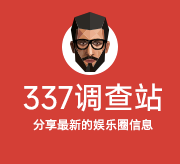ppt图片局部放大
1、首先点击选中需要设置的图片,将图片拖动变小显示在页面中。
2、然后点击PPT页面上方工具栏中的“动画”选项。
3、然后点击更多效果选择“强调”栏目中的“放大/缩小”选项。
4、设置后可以点击“效果选项”的下拉三角形符号。
5、在打开的选项菜单中点击分量中的“巨大”选项即可完成设置。
PPT制作静态和动态两种局部放大效果
在PPT中展示图片,有时因为内容需要,希望将图片中的某个部分放大,这在PowerPoint 2016中很容易就能实现,并且有静态和动态两种方法,下面小编就为大家介绍一下,来看看吧。
制作一个静态放大镜
启动PowerPoint 2016并新建一个演示文档,然后导入图片。接下来切换到插入选项卡,点击形状,选择绘制一个形状。小编在这里绘制的是一个气泡框形状,当然也可以使用圆形等其他任意的形状了。
右击绘制的形状,从弹出的右键菜单中点击设置形状格式,然在右侧打开设置图片格式窗格,单击展开填充项,选中其下的图片或纹理填充,在下方插入图片来源中点击文件按钮,再次选中填充准备做局部放大处理的那张原图。
通过设置图片格式中左右上下的偏移设置,定位到图片欲放大的部分,即可得到一个静态的局部放大效果了。现在可以看到,虽然整个图并不清晰,但是要强调的部分,一目了然。
接下来,可以进一步对放大镜做特效处理,在设置图片格式窗格中,切换到效果项(点击五角形图标),在这下面,即可设置阴影及三维立体等效果了,看看小编制作的效果,还不错吧。
播放时动态放大PPT
上面的实例,可应用于已经确定某个区域需要放大的情况。但有时在演讲过程中,可能要根据现场情况随机放大某一区域,这时可借助PowerPoint提助的放大功能轻松实现。
在播放PPT过程中,当需要放大某页幻灯片时,可点击鼠标右键,选择放大。
这时显示一个半透明的方框,选定要放大的区域,点击鼠标左键即可将这一部分放大显示了。观看完毕,再点一次右键,又回返回原来的幻灯片。
精彩预告
另外还有一种动态放大效果非常有趣,当你将鼠标指向某个区域后,该区域就会放大。这个制作过程有些复杂,小编将在过后的近期给大家详细介绍制作方法。
ppt图片怎么圈出来局部放大
如下:
操作设备:戴尔灵越7400
操作系统:Win10
操作软件:ppt2017
1、首先打开powerpoint,插入需要演示的主图片,如图所示。

2、然后选择插入——形状——标注——矩形标注,把需要放大演示的部分内容使用刚才的矩形标注覆盖。

3、然后选中矩形标注,点击右键,选择设置形状格式,如图所示。

4、把填充颜色设置成无,然后再点击线条颜色。

5、把线条颜色设置成你喜欢的颜色,这里选择了红色。

6、标注就设置好了,然后插入最一开始需要放大的内容的截图,点击菜单栏的动画,点击自定义动画。

7、在右侧的自定义动画栏选择添加效果,选择自己喜欢的进入效果,如图所示。

8、选择它的退出效果,这样在不使用其他工具的情况下就完成了一张图片中的部分内容突出显示的效果。