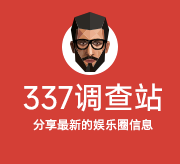ppt2010音频播放延迟时间如何设置大于60秒
打开制作好的PPT演示文件
如下图所示
这里演示用的是Microsoft Office 365
正常office 2013以上的版本操作方法都是一样的

请点击输入图片描述
点击PPT菜单栏
”动画“ -”动画窗格“
如下图所示

请点击输入图片描述
打开”动画窗格“
如下图所示,红色箭头处

请点击输入图片描述
选中一个动画,右键”计时“
如下图所示
延迟只能到59秒
请点击输入图片描述
点击动画 ”高级日程表“
如下图所示,红色箭头处,就可以调整超过60秒的延迟时间了

请点击输入图片描述
Power Point 2013PPT中延时为什么只限制在60秒
PPT动画效果设置延迟一分钟以上的步骤:
1、选中图片或者文本框,点动画菜单——自定义动画;
2、点添加效果——进入——选择一种动画效果;

3、选择动画列表中相应的项目,鼠标右键选择计时;

4、因为延迟选项的单位是秒,所以先把分钟转换为秒,然后直接输入数字;
比如:要延迟2分钟,2*60=120秒,所以在延迟里输入120,点确定。

ppt怎么调整动画速度
打开一个ppt。
打开PowerPoint 2016,进入软件的主界面,然后加载一个ppt进来。

请点击输入图片描述
点击“动画”。
首先先选中要添加动画的对象,可以是一张图片或者是一段文字,然后点击顶部菜单栏中的“动画”这个菜单。

请点击输入图片描述
添加动画效果。
在动画的选项里面,有一个“添加效果”的按钮点击它,在弹出的效果列表中,我们为这个图片设置一个进入的效果。

请点击输入图片描述
点击“动画窗格”。
接着,找到右边的“动画窗格”,这时候,在右侧就会出现动画的列表,也就是我们所加的动画效果。

请点击输入图片描述
选择“计时”。
在动画窗格里面找到刚才所添加的动画,然后选中它右键单击,在弹出的菜单中选择“计时”。

请点击输入图片描述
设置动画播放速度。
点击“计时”之后,进入了计时的设置界面,找到“期间”,下拉有很多关于动画的播放速度,有非常快,快,慢等很多选项。

请点击输入图片描述
设置动画的延迟。
设置了动画的播放速度之后,我们还可以让动画延迟一下再播放,点击“期间”上面的“延迟”,选择延迟的时间。

请点击输入图片描述
PPT如何设置延时一分钟以上
1、在桌面上创建一个新的PPT,然后打开PPT,然后创建一个幻灯片。

2、单击菜单栏中的“插入”,然后单击“形状”插入一个圆。

3、最后,复制两个圆圈。

4、右键单击幻灯片,并将背景颜色设置为“黑色”。 "

5、首先单击第一个圆,然后将动画设置为动作路径。动画是“向右直线”,然后延伸直线。

6、最后,对另外两个圆圈做同样的事情。

7、三个圆圈的动画开始时间为“单击时”,第二个和第三个圆圈将更改为“与上一个动画同时播放”。

8、为了使它们按顺序出现,将第二个圆延迟0.5秒,将第三个圆延迟0.75秒。最后,可以显示出来。

Power Point 2013PPT中延时为什么只限制在60秒?
这个问题我以前也遇到过,好像powerpoint单个动画的延迟不能超过60s,但是我当时是通过一个小手段实现单个动画延迟超过60s,看下图的“椭圆4”的这个层及其时间轴的位置,我举个例子,上面“矩形3”这个层我设置其动画延迟时间为59s,然后“椭圆4”这个层我设置“从上一项之后开始”并且动画延迟为59s,那么“椭圆4”这个层实际延迟的时间就为59s+矩形3这个层动画持续时间x s+59s,这样他“椭圆4”这个层的动画延迟时间就远远大于1分钟了,当然如果你的动画延迟时间更高,方法就类似了。上面“矩形3”这个层其实可以换成你背景层的颜色或者更改不透明度,去掉边框,形状大小合适即可,只要不影响你要表现的动画即可。希望我的回答能帮到你。